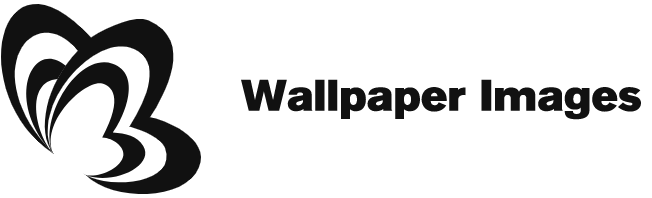If you’ve ever wondered how you can make a Google image your background, you’re not alone. There are plenty of ways to customize your wallpapers on Google. For instance, you can set random pictures from your Google Photos album as your wallpaper. Here’s how to make the Google image your background in Chrome. Changing your Google image is simple – just follow these steps to make it your wallpaper:
Setting a random image from your Google Photos album as a wallpaper
If you want to make a photo your homescreen background, you can download one from your Google Photos album and set it as your wallpaper. However, the app doesn’t offer this option directly. You have to download it to your phone’s camera roll and then set it as your wallpaper in the Photos app. To download an image, swipe up on it to reveal its info, and then tap the Download icon to save it to your phone’s Photos application. You can now position the image on your screen by pinching with two fingers or dragging it to the desired position.
If you’d like to make Google Photos a live wallpaper, you can follow the same process as to set a static wallpaper. You need to be using version 5.22 of the app. You can do this by going to Google Play Store and downloading the latest version of Google Photos for Android. Once you’ve installed the app, long-press any empty area of the screen and tap ‘Home Settings’. Next, go to Widgets, Styles and Wallpapers. Select ‘Memories’ and choose the Live Wallpaper option.
Changing the Google background image
If you’re sick of the default Google background image, you can change it! Google has made it easy to change your desktop wallpaper! If you’re using Chrome on Windows, you can change the background by clicking on the three dots in the top left corner of your browser. Then, go to the Preferences menu. Next, select Background. Then, select an image from your PC’s hard drive or your Google Photos album. It will take a few moments for your new wallpaper to appear.
Now that you have the background image you want, you’re ready to change it to something else. The easiest way to do this is to use Google Chrome. This browser is compatible with desktop PCs and laptops and includes the ability to change the wallpaper. In order to change the Google wallpaper, open the Settings menu on your PC and click the “Appearance” button. Click the Reset to Default button. After you’ve changed the background, you can add more images, like photos from your phone or a vacation photo.
Changing the Google background image in Chrome
Changing the Google background image is simple, but if you are using Chrome on a work computer, you might not be able to change it because your administrator has set restrictions. However, you can always use an image that is stored on your computer to replace the default. Here’s how. Step 2: Navigate to File Explorer. Choose the file that you’d like to use as your background. Step 3: Tap the “Done” button to save your changes. The image will now be shown on your screen.
If you don’t like the default background image, you can use the built-in library to select another one. This feature is also available for Chrome themes, which change the colors of tabs and bookmarks. However, these customizations only work with Chrome version 91 and above. In addition, you may want to upload your own image instead. This way, you can always update your browser’s theme without having to download it again.
There are also several third-party extensions that will change the background of a new tab automatically. One of these extensions is Background Changer. This extension can be found on the Web Store and will automatically change the background image whenever you open a new tab. To activate this extension, simply add it to Chrome and activate it. Once you’ve added it, you can customize the theme of your browser from the pop-up menu.