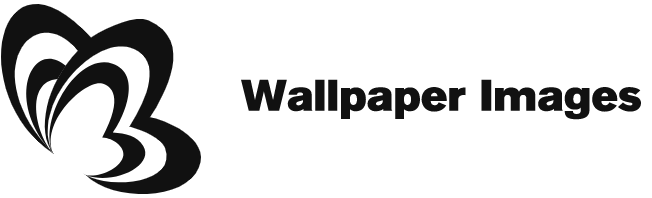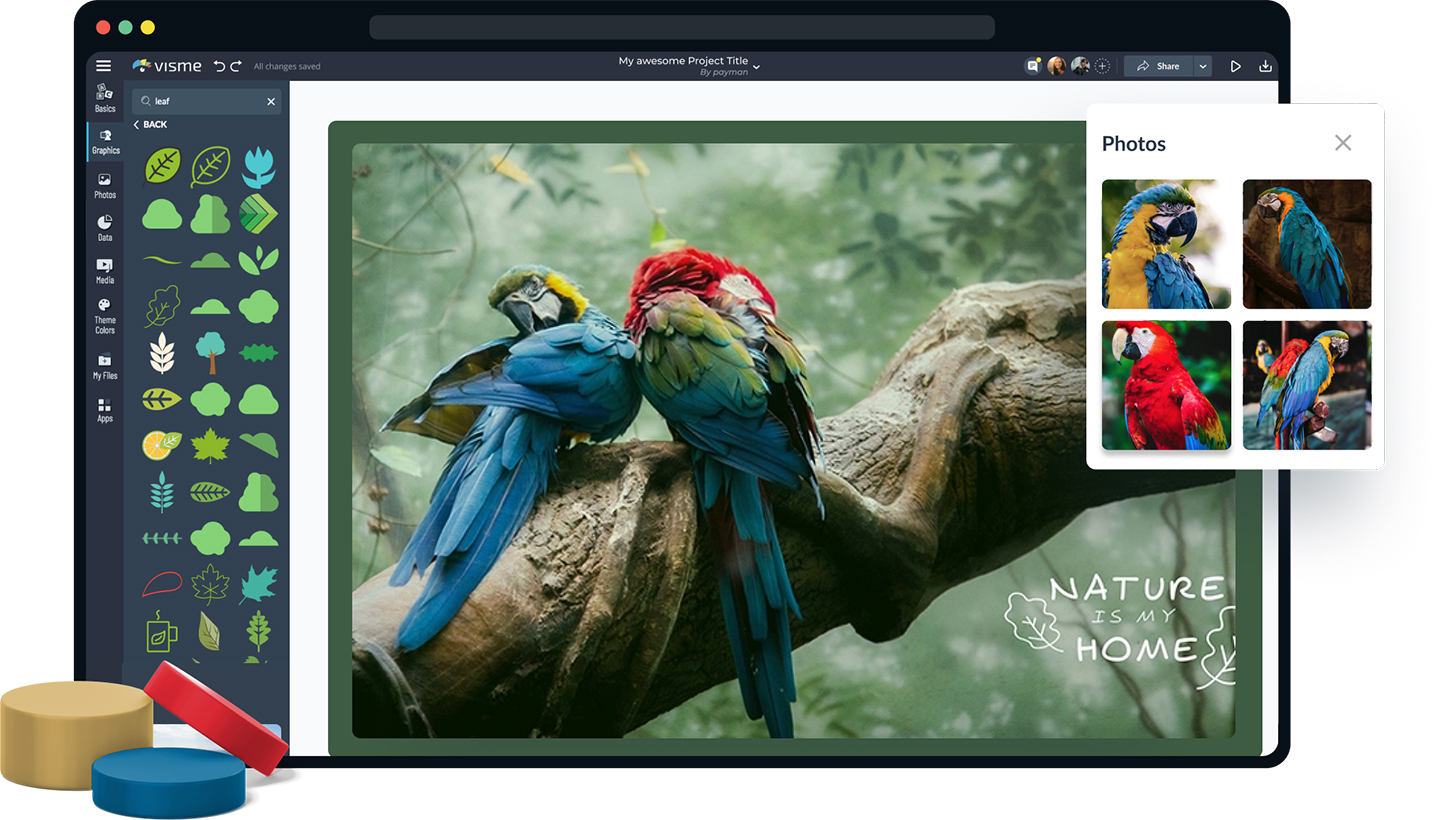There are several ways to change the image wallpaper on your Chromebook. You can also set daily wallpaper changes. To change the background image on your Chromebook, you need to first go to the wallpaper section and click on the image you want to use as the wallpaper. If you don’t want to open the wallpaper window, you can simply right-click on the image and choose set as wallpaper. You can also change the image on your Chromebook without opening it.
Change the background image of a Chromebook
To change the background image of your Chromebook, you can follow the steps below. First, go to the Files app, which is located in the bottom left corner of the screen. Navigate to the folder where you have saved the image. Once there, right-click on the image and select “Set as desktop wallpaper.” Now, you can choose a different image or pick an existing one. You can also use Google’s Chromebook Backgrounds.
Before you can change the background of your Chromebook, you must first determine its resolution. The default resolution of an 11-inch Chromebook is 1330 x 768 pixels. Then, select the image and resize it using a free image editor like Paint for Windows. If the image is too large, it will be cropped to fit. To avoid this, choose an image that is smaller than the screen’s resolution. The default enrollment OU is the most useful, as it can be used to identify Chromebooks that are not in the correct OU.
Another important note: Make sure the image you choose is high-quality. If it’s a low-quality image, it will stretch across the entire desktop and look distorted. To fix this, try to select the Center Cropped option. Another option is the Daily Refresh option. By enabling this option, your Chromebook will change its background image every time you start it. This is a handy feature if you get tired of the same image.
Changing the background image of a Chromebook
Changing the background image on your Chromebook is a useful skill to learn. Thankfully, changing your Chromebook’s wallpaper is not difficult to do. First, you need to find an image to set as your new wallpaper. It should be of decent resolution, so it won’t look pixelated. Click on the “Set as wallpaper” option. A new window will pop up, with a variety of different images. Select one you want, and click “Set as wallpaper”.
Once you’ve selected the picture, you’ll need to resize it. You can use Paint or similar programs on your Windows PC to resize the image. Keep in mind that all devices in an OU will use the same sign-on image, but different Chromebooks in sub-OUs can have their own background image. In addition to resizing your image, make sure to check the size of the image.