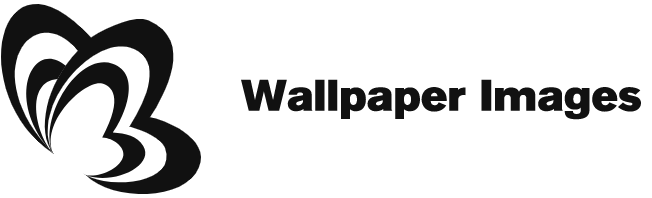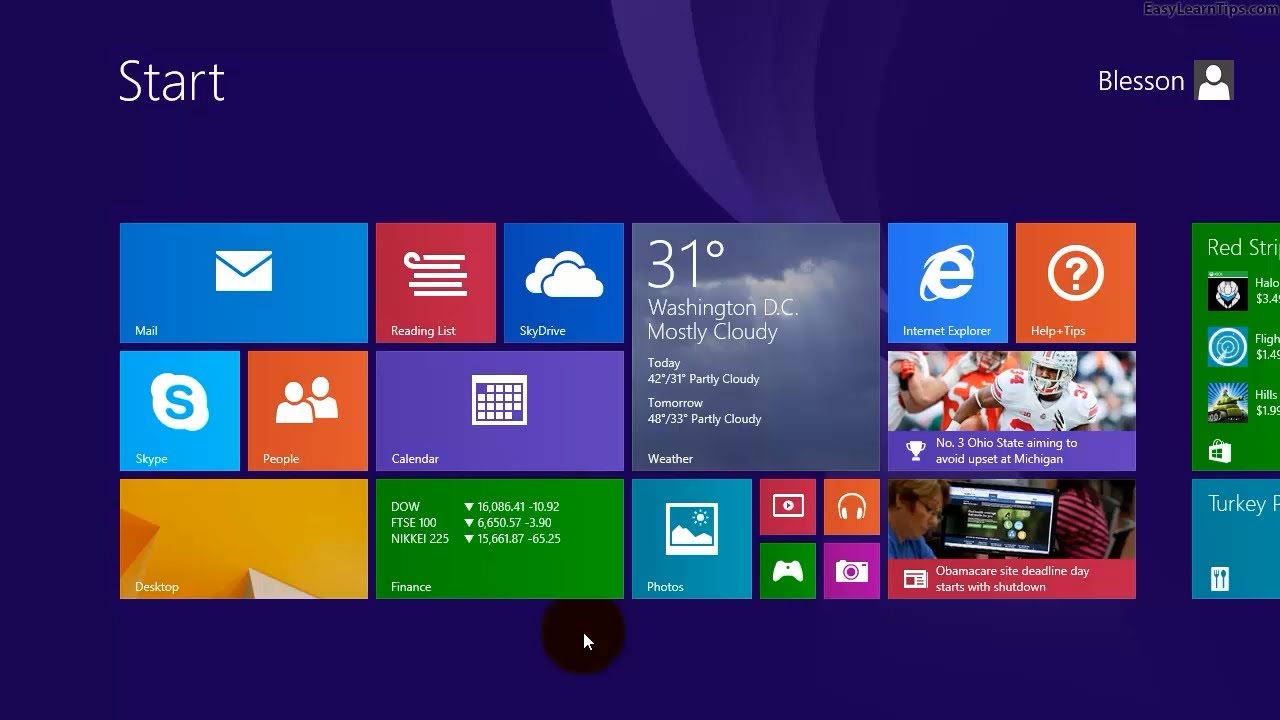If you want to change your desktop background, you can follow these steps: Right-click on the desktop and select Personalize. From here, you can choose whether you want the image to fill the entire screen or rotate it within a larger theme. You can also change the background color. Once you have selected the image, you can customize it by changing the settings to suit your taste. There are many options for personalizing the background of your computer.
Fill Screen
You can choose to fill the whole screen with an image or crop it to fit the desktop. To do so, simply right-click on the image or photo on the screen. Some browsers will require you to open the picture in a separate window before right-clicking it. Then, choose “Set as Wallpaper” or “Save image to disk” in the pop-up menu. If you want to change the size of the image, you can use IrfanView.
You can also use multiple pictures on your computer as wallpaper. First, you should open the Settings app. Then, choose the Slideshow option and select the folder containing the images. You can also select a picture from Windows Spotlight and choose it as your wallpaper. This option is useful when you have multiple pictures on your computer. Just choose one image and click on “Set as background.”
Rotation
To rotate an image as a wallpaper, open the “Move and Scale” menu in the Windows 8 Home Screen and choose the option to “Use as Wallpaper.” In this menu, select the option corresponding to the center of the image. To change the rotation angle, adjust the FPS to 30 or 60. Then, click the “Set” button to save the changes. The image will now be rotated 90 degrees counter-clockwise.
To rotate an image as a wallpaper, you can use Photoshop. There are a few different methods for this. Tap on the rotation icon, which looks like a blue box with an arrow. After a moment, tap on the rotate icon to rotate the image 90 degrees counter-clockwise. You can also tap the rotation icon to rotate an image upside down. Aside from that, Photoshop allows you to rotate images in the various directions.
Changing background color
Using Photoshop, you can change the background color of an image that’s already set as wallpaper. Changing the background color can be an effective way to emphasize your message or subject matter. You can also add additional text or graphics to the image to make it stand out more. This tutorial will show you how to do that in Photoshop. Here are some other ways to change the background color of an image that’s already set as your wallpaper:
Select the desktop image option in the Appearance preferences dialog. Click it to preview the picture. To change the background color, click on the color box under “Color.” You can stretch or tile your desktop image to make it take up the entire screen. If you’d prefer a centered picture, click on the center option. If you want to make your picture fit in a specific size, you can click on the size box and adjust the background size.