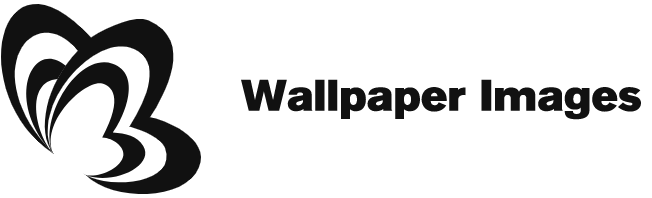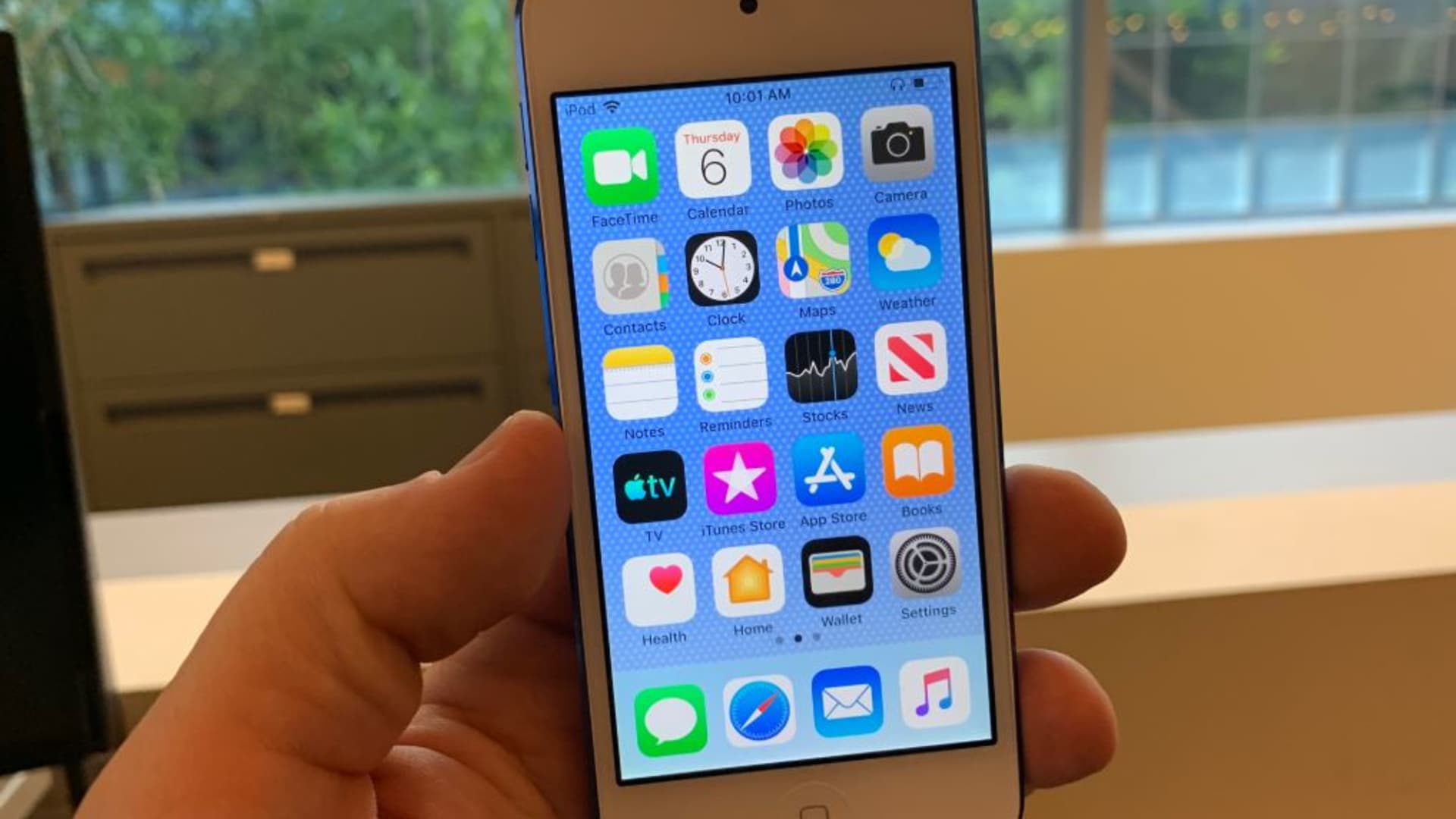If you are wondering how to put an image as your desktop background on your iPhone, iPad, or iPod Touch, you’ve come to the right place. You’ll learn how to change the resolution of your desktop, set the image’s size, and rotate it. You’ll also learn how to apply it to the lock screen or home screen of your device. After you’ve learned how to put an image as your desktop background, you’ll know how to apply it to your home screen or lock screen.
Change the resolution of your desktop
One of the easiest ways to improve the clarity of your desktop image is to increase its resolution. While it is best to leave the screen’s native resolution, some users find that they need to change this setting to make it look sharper. To change the resolution, right-click on your desktop and select Advanced display settings. After selecting Advanced display settings, you will have 15 seconds to confirm your changes. After that, click Keep to use the new resolution, or Revert to your previous settings.
You can also change the resolution of your desktop image using the NVIDIA Control Panel. This option is available in older versions of Windows 10. Then, click on the Display tab and select Customize. Next, click on the resolution option. Click Apply to apply the change. Your desktop will now be in the resolution you want. You can then click on the Desktop image to see its new look. It’s that easy! There’s no need to worry about losing the image, as this process can be done without a problem.
Change the size of the image
If you want to change the size of an image as your wallpaper, you need to make sure it is at least as large as the display size. To do so, first download the image and assign its settings to your desktop. Alternatively, you can download photo editing software like GIMP and fire it up. In GIMP, click on the Scale Image option and choose your desired screen resolution. If you have an image with a different resolution, change the Width and Height to match your display resolution. Be sure to retain the aspect ratio of the image while scaling it.
After you’ve made the necessary settings, you’ll want to choose a new image and resize it. While resizing is a common option, cropping ensures that your chosen image will fit the size constraint. The aspect ratio is the relationship between width and height. Aspect ratio is generally shown as two numbers separated by a colon. To lock the aspect ratio, you’ll want to make sure that the image’s quality stays the same.
Set the rotation of the image
First, you must tap on the photo you want to use as your wallpaper. When you do this, you will see a panel at the bottom with several options. Select the rotation option by selecting the icon with the arrows. You can also choose to rotate the image upside down, if desired. Once you have finished rotating the image, you can save it as your new wallpaper. You can easily return to the original image anytime you wish.
In Photoshop, click on the Action icon (a box with a right-facing arrow). Select “Set as wallpaper.” You can also choose to rotate the image in reverse. This option is useful if you want the image to rotate 90 degrees counterclockwise. This option also automatically saves the changes that you make. Once you’ve done that, click on the “Set” button to save your changes.
Apply it to the home screen or lock screen
iPhone users can change the background of their phones by applying an image to the lock screen or home screens. iPhone users can choose from their Camera Roll, specific photo albums, or the built-in themes. After choosing an image, users can move, scale, or zoom it, and then set it as their home screen or lock screen. If they wish to change the background of their phone only, they can use the iPhone settings to customize the image.
For the lock screen, users can choose between blurred backgrounds or gradient background colors. These options make it possible to add a widget to the lock screen. Users can also customize the time widget. They can even add a widget to the top day/date section. The Lock Screen is a great place to display photos, and iOS 16 gives users the ability to set the color scheme for it.