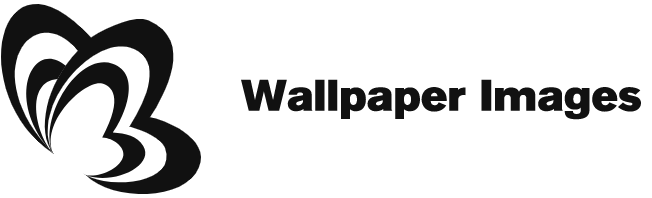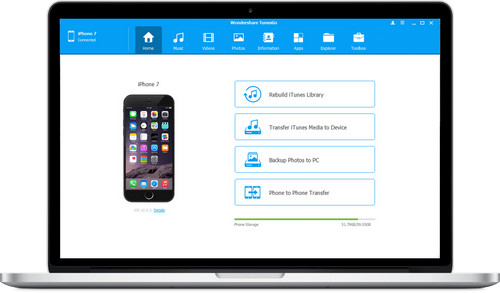You can adjust the size of your iPhone’s screen by making an image fit its wallpaper. If you’ve ever tried to set an image as your iPhone’s wallpaper, you know how frustrating it can be. Your photo looks stretched and pixelated. Fortunately, there are ways to make your image fit your iPhone’s screen without retouching the picture. Keep reading to learn how to fix iPhone auto-zooming.
Customize iPhone wallpapers
If you’ve been wondering how to change the iPhone wallpaper, then there’s a great solution. iOS has several ways to change the home screen’s wallpaper. You can use the Shortcuts app, which you can find in the App Store, to change the home screen’s icons. You can also use the Settings app to change the wallpaper. Alternatively, jailbreak your iPhone and use the DynaWall app to choose a new image. Once installed, the custom wallpaper will automatically change the look of your iPhone’s Home screen or Lock screen.
The next step in customizing your iPhone wallpapers is to use Adobe Express, which comes with professional design tools and templates. Adobe Express has thousands of free photos, which you can choose from or create your own. After downloading the app, follow the prompts to save your changes. Once the process is completed, you’ll have a brand-new iPhone wallpaper with your name and logo in the bottom left corner. You can also add text or other images to make it more personalized.
Another way to customize your iPhone wallpapers is with an app called Designer Monogram Lite. This app allows you to make your own custom iPhone wallpapers. You can choose from many different backgrounds and add your own emojis. You can also choose different emoji sizes, ring-shaped, or spiral-shaped. Then choose the color for your background. You can even add a video clip to your lock screen.
Create custom app covers
There are several ways to adjust the size of an image to make it fit as a wallpaper on your iPhone. One of these ways is to zoom in and out using the camera app on your device. This way, you can get a photo that fits on the iPhone’s lock screen or home screen without having to resize it manually. It works best for photos that are square in shape, since the zoom effect will obscure proportioned images.
First, you need to find an image that is proportional to the screen resolution of your phone. You can do this by consulting a screen resolution guide for your iPhone. Once you’ve found the resolution that suits your device, you can go to settings and choose the wallpaper that matches your preference. Then, you can zoom in or out of the image by pinching or expanding your fingers. Then, you can select it as the iPhone’s wallpaper.
Alternatively, you can use the free app FitWallp to resize a picture. This app is simple to use and allows you to pick an image from your camera roll. Simply pinch the image to adjust it, export it to your camera roll, and set it as your new iPhone wallpaper. Then, you can enjoy the beautiful new iPhone wallpaper! When done, you can be proud to show off your new device.
Stop auto-zooming
If you’ve noticed that your iPhone or iPad is auto-zooming when you make an image your wallpaper, you’re not alone. This feature has been around for several major versions of iOS. The most obvious way to stop it is to adjust the size of the image in your wallpaper settings. There are also internal phone settings that will help you make the image fit. Listed below are a few of them.
To fix this problem, first, check the resolution of your device. You’ll want to ensure that the wallpaper’s resolution matches the screen’s resolution. All modern iPhones have different screen resolutions, so it’s vital to make sure that the image you’re choosing matches your device’s resolution. Luckily, there are many apps that will help you do just that. But if you’d like a different image for your wallpaper, there’s a simple way to make it fit without zooming out.
The first step in fixing this problem is to disable Perspective Zoom. By default, the iPhone has to zoom in on the image to enable the perspective effect. To turn off Perspective Zoom, simply tap the “Perspective Zoom” button. This will help the iPhone include more of the image. Alternatively, you can also choose to make the image smaller and then make it smaller, so that it fits the screen’s resolution.