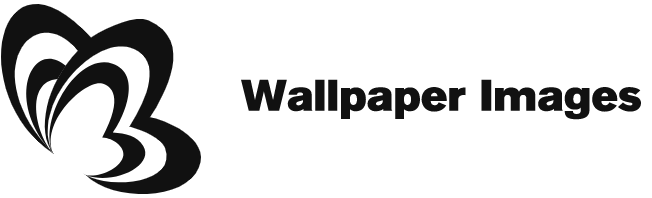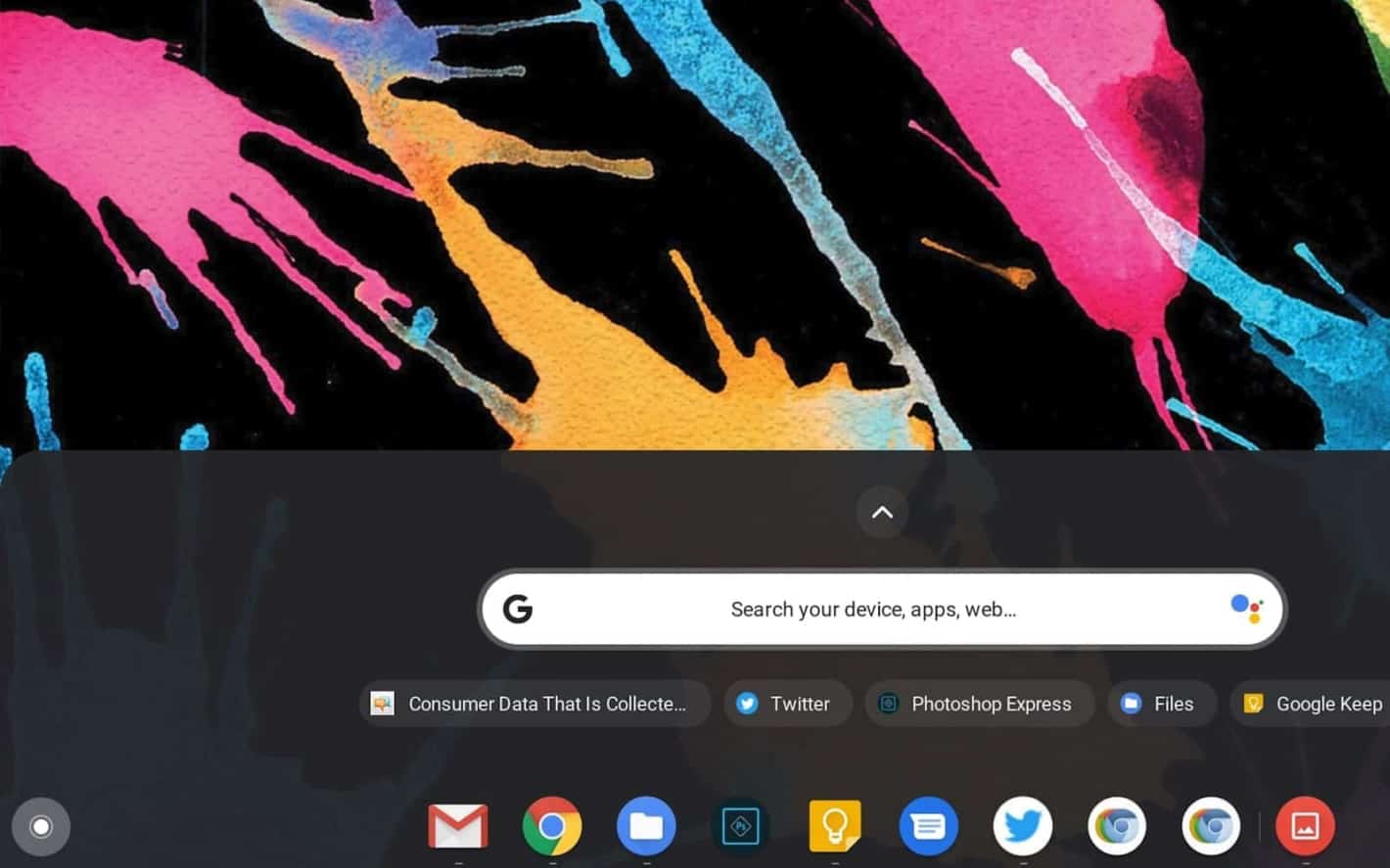If you’re wondering how to make an image your wallpaper on Chromebook, this article will show you how. Read on to learn how to integrate Google Photos and set a custom wallpaper. You can also learn how to change the transparency level of your wallpaper. Once you’ve got the basics down, you can move on to the more advanced steps. Here’s how:
Google Photos integration
Making an image your wallpaper on Chrome OS will soon be possible, thanks to a recent code change. It’s already available on Pixel phones, Chromecasts, and Nest smart displays, and now you can use that same feature on your laptop. However, you must manually set the image to be your wallpaper on Chromebook. That’s because you can’t just rotate through your local folder of photos and choose one that you want to use as your background.
To set the image as your wallpaper, head to the Settings menu on your Chromebook. To do this, click on the time icon in the bottom-right corner. Select the cog icon located under the quick settings menu. Scroll down to “Accounts” and click on Sync and Google Services. In the left-hand sidebar, click on “Sync and Google Services” and select “Manage what you sync.” From there, you can choose which items to sync, including themes and wallpapers.
To set an image as your wallpaper on your Chromebook, go to “Set as wallpaper” in the Wallpaper section. Click on “Set as wallpaper” and select the desired image. You’ll be prompted to confirm this. If you are happy with the wallpaper, click on “Set as Wallpaper” and set the desired image as your background. When you have completed the steps, the image will be set as your wallpaper.
Setting a custom wallpaper
One of the easiest ways to customize your Chromebook is by changing the wallpaper on its desktop. This is the picture that you’ll see when you’re not in use of any app. Although Google has loaded its Chromebooks with the best wallpapers available, you can still set a custom wallpaper if you like. One option is to set the desktop wallpaper to change daily. To set a custom wallpaper on your Chromebook, just go to Files and open the Wallpaper section. Next, you need to click on the image you wish to set as your wallpaper. This will make the wallpaper you’ve chosen appear on your Sign-In Screen. This way, anyone who switches on the Chromebook will be able to see it.
Another option is to use your photos. You can access your Google photos backed up in your Google account. This option will enable you to choose photos from your Google Photos albums. Keep in mind, however, that the photos you choose will be only those you have created and not those you’ve shared. For example, if you’re using a photo of your spouse, you can choose his or her wedding photo.
Changing the transparency level of the wallpaper
Changing the transparency level of an image as your wallpaper on Chromebook is easy if you know how to adjust the settings on your device. First, open the Settings menu on your Chromebook. From here, you can change the transparency level of an image by right-clicking on it. After clicking on the image, the context menu is no longer opaque and you can see it. You can also make it transparent by dragging the slider toward 0 if you want the image to be completely transparent.
Next, make sure you save the image as a new wallpaper on your Chromebook. This is easy because most Chromebooks come with pre-loaded images. Simply click on the Wallpaper option from the right-click menu and choose an image. You can even choose a picture that surprises you and let the Chromebook automatically choose the image. Once you have chosen a picture, you can sync it with other Chrome OS devices. If you don’t want to download the image again, you can also use the Sync Everything option to make the change.