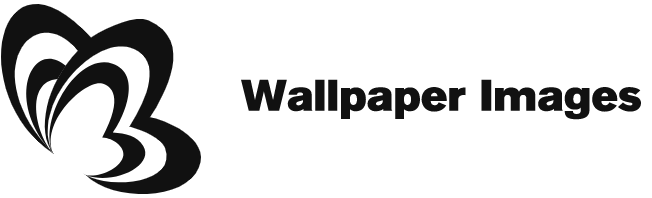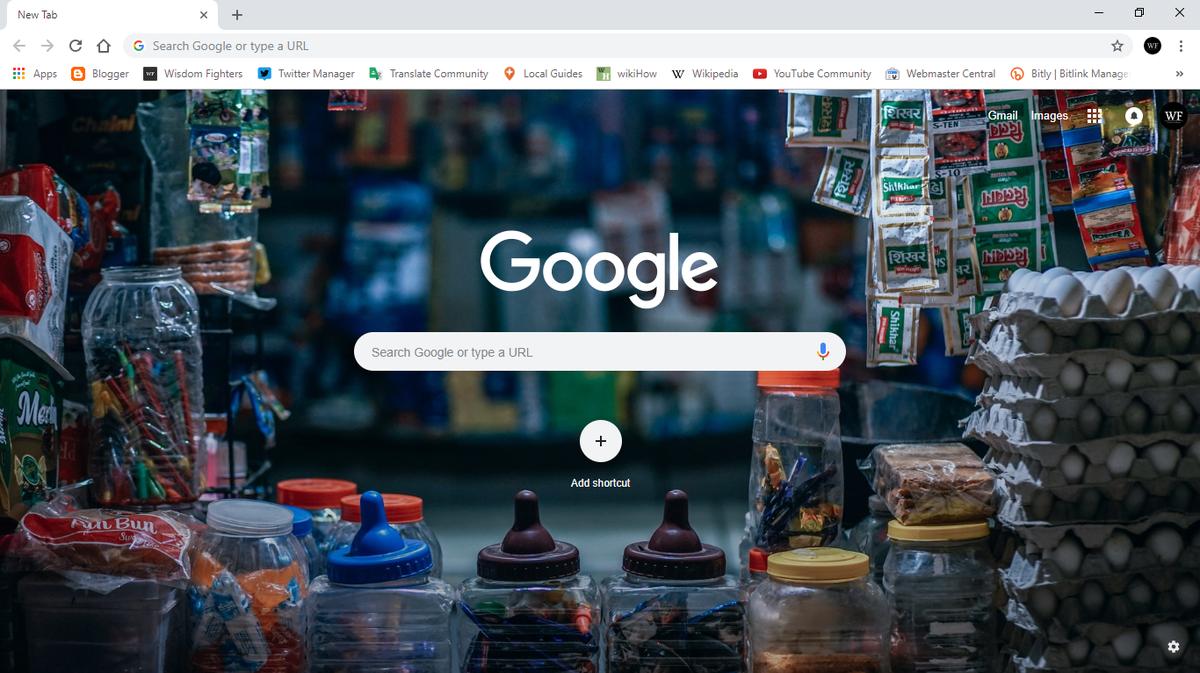Do you want to make a Google image your wallpaper? Then read on to discover how. You can use Google Photos as your live wallpaper, personalized screensaver, and picture carousel. You can also set a Google image as your live wallpaper on your Android device. To get started, follow the steps below. You can then use the same process to make a Google image your desktop background on other devices.
Chromebook
If you’re wondering how to make a Google image your Chromebook wallpaper, you’re not alone. Google Chromebooks don’t have a desktop, as Windows and MacOS do. The desktop is where you keep documents, applications, and other files, but Chromebooks have a different kind of desktop: the background. To change the background, simply select a category and choose an image. If you’re not sure what to choose, click the X in the bottom right corner to close the window.
Depending on the wallpaper that you’re looking for, you can set it using the Google Wallpaper Picker. To make it easy for you, click on the “Chromebook” logo on the home screen. Next, open the “Wallpaper” section. From here, select a Google image and crop it in the center. Once you’ve finished, click “Save as Wallpaper.”
Android phone
If you want to change the wallpaper of your Android phone, you need to know how to make it work. Android phones come with a few wallpapers that fit the screen perfectly, but after a while you’ll probably become tired of them. This way, you can select an image from your phone’s gallery or choose one from your PC. You can also transfer your existing wallpaper from your Windows 10 device to your Android.
Another way to make any image your Android phone wallpaper is to take a screenshot. This way, the image automatically resizes to fit the screen. You can also take screenshots in the Gallery or Google Photos app. To take a screenshot, hold down the power button and the volume down button simultaneously. Once you’re done, tap “Screenshot” to create a screenshot. You can then use the screenshot as your wallpaper.
Tablet
If you want your tablet to look more like a PC, you can turn it into a live wallpaper. A live wallpaper scrolls as you turn the pages of your Home screen. Google has a lot of free space for pictures, but it may not be enough for your tablet. This is where a live wallpaper comes in handy. You can set it as your tablet’s wallpaper and never have to worry about losing your images again.
Smart TV
If you’re looking for a new wallpaper for your smart TV, you’ve come to the right place. This simple process will allow you to set up your new smart TV screen saver. First, visit the Home screen of your TV. Next, select the Settings menu. In the screen saver settings section, you can change the color and transition effect. Select a new background for your smart TV when it goes into sleep mode.
To make Google Photos your new screen saver, download the Google Photos app from the Play Store. Log into your Google account on your smartphone or PC and then open the Photos app. Once your phone or PC is connected to your smart TV, sign in using the same Google account on both devices. After signing in, you can set the time that the screen saver will start and put the TV to sleep. From there, you can choose what type of image you want to show on your screen.