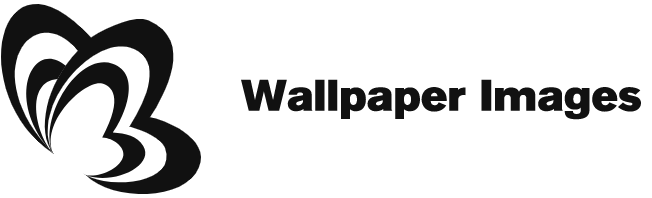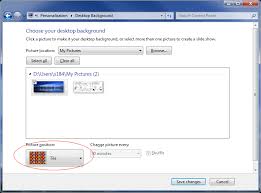Want to change your desktop wallpaper? Here are some easy ways to do it. You can set a picture from the Internet as your wallpaper, or resize a photo. You can even use gestures to stretch the image across your entire screen. Read on for more details! And don’t forget to update your wallpaper every once in a while! After all, who wouldn’t want to see their favorite photo every time they turn on their phone?
Change your wallpaper every so often
Apple’s iOS 14.3 update lets you automatically change your wallpaper every so often, taking a photo from your camera roll, a specific photo album, or an online source. While you can manually change the wallpaper on your phone, this method is much more convenient. This way, you don’t have to worry about customizing the look of individual app icons or widgets. Instead, just set up the automatic update feature. If you want to change your wallpaper every so often, follow the steps below.
Set a picture from the Internet as your wallpaper
You can set a picture on your desktop that you have been browsing the web with as your wallpaper. To do this, you should first open the picture in its full resolution. If you only set the preview image, you will only be wasting your time. To set a high-quality image as your wallpaper, you must open the picture in its full resolution. This will increase the quality of the background picture.
Resize a photo for use as wallpaper
If you want to set a photo as your desktop wallpaper, you will need to resize it to fit the dimensions of your screen. Computer monitors come in a variety of shapes, so make sure to pick a photo with the correct aspect ratio to make it look best on your device. If not, the image will look distorted. You can resize a photo in Microsoft Paint to get the right size for your monitor.
Use gestures to stretch a photo to cover the entire screen
You can now use gestures to stretch a photo to fill the entire screen. This is possible in several apps on Android, including Google Duo and YouTube. Simply pinch to zoom the image to the desired size, or swipe up to hide or expand the image. It’s as easy as one, two, three. Use gestures to stretch a photo to fill the screen:
Set a picture from your Gallery as your wallpaper
Setting a picture as your wallpaper is easy with the Galaxy S series. You can access your Gallery by tapping the Photo app. It is located on the Home screen or under the Apps section. Simply tap the shortcut in your Home screen to open the app and find the picture you want to use as your wallpaper. Once you’ve found the picture you want to use, tap it to confirm the action. You’ll then see a notification that says your new wallpaper is now set.
Edit a photo
The first step in using Google Photos as your wallpaper is to choose an image you like and tap the “Edit” icon or sliders to edit it. After selecting your photo, you can adjust the brightness, saturation, lighting, and colors, and save it. From there, you can apply it as your wallpaper. After making the necessary changes, tap “Save” to download the modified image. To make this your wallpaper, follow these steps:
Create a shareable template
You can create a shareable wallpaper template in Adobe Photoshop by using the design assets menu in the program. You can then save your project as a shareable template and then share it with collaborators. Once you’ve created your shareable template, you can use it to showcase your artwork and text, as well as display important messages from the COVID-19 cybersecurity standard. Here are some of the best ways to make a shareable wallpaper template: