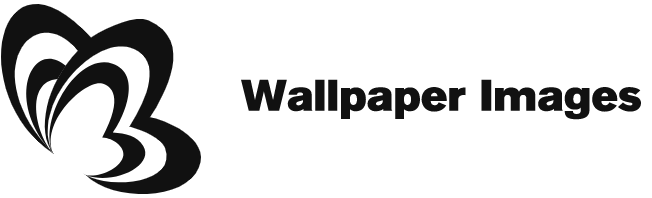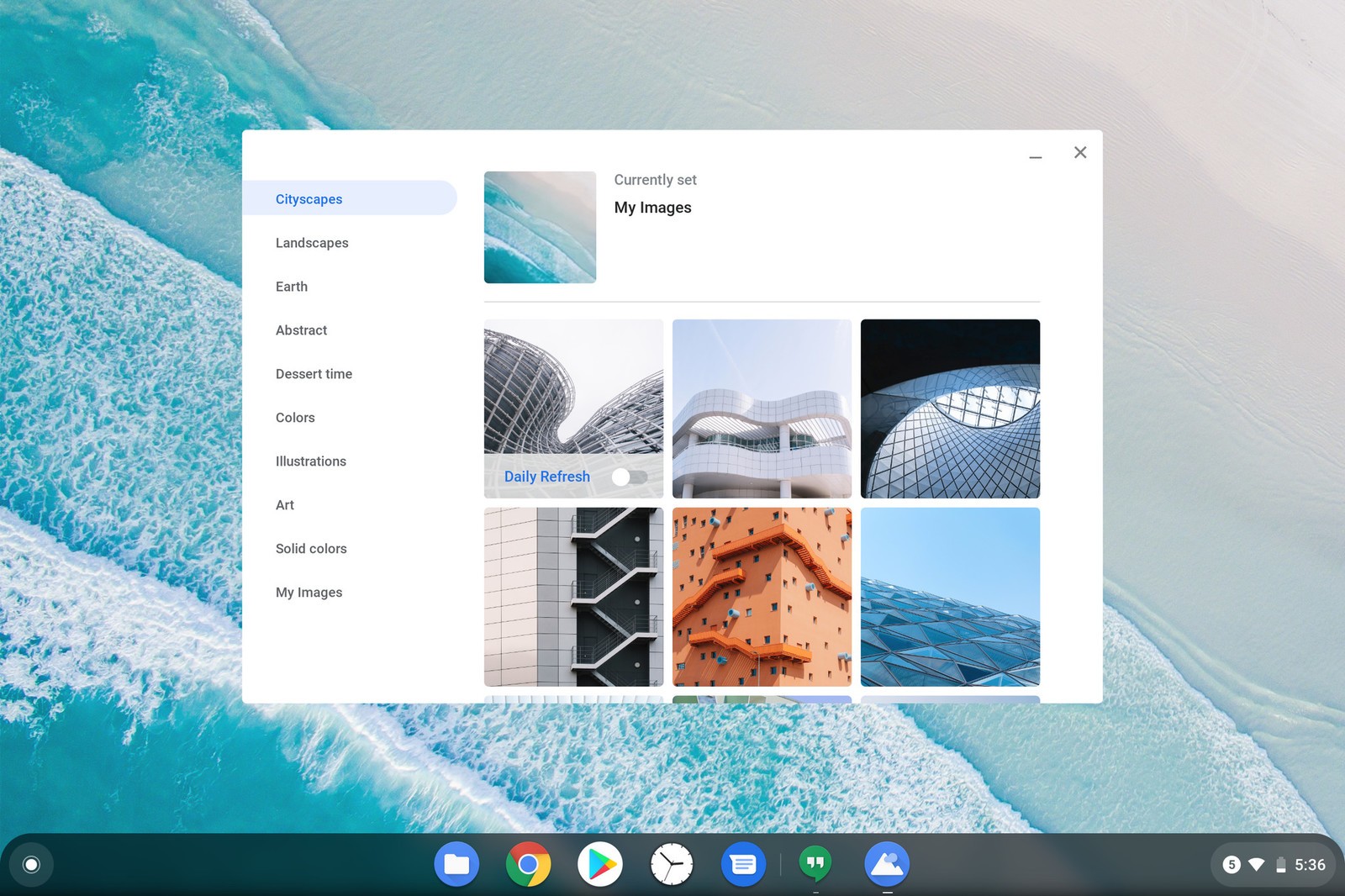You may have found an interesting picture that you’d like to use as your Chromebook’s wallpaper. The process for saving an image is actually very simple, but accessing it can be a challenge. This article will teach you how to do just that. Keep reading to learn more! Here are some easy steps to help you get started. Read on to discover how to save images on Chromebooks for wallpaper. After all, it’s never too late to change your personal style!
Google Photos integration
If you have a Google Chromebook, you may be wondering how to save images for your desktop wallpaper from Google Photos. Thankfully, you can do this using the Chrome OS and Chrome Photos integration. First, you need to visit Google Photos. From there, choose a photo and click’save’. The image will then be downloaded to your Chromebook. In the future, you can choose which image to use as your wallpaper. Alternatively, you can create your own photo albums in Google Photos and set them as your desktop.
In the current version of Chrome OS, you can choose which image to use as your desktop wallpaper by right-clicking on the desktop. In the future, Google is planning to improve its photo integration with ChromeOS, which will make it even easier to save images. Until then, you can simply right-click on the desktop and select a picture from Google Photos. The process is simple and quick.
The next step is to select the photos from your Google Photos library. Google Photos has a feature called Live Albums, which automatically adds images from certain people or groups. There is a limit of 20,000 images per album, so you need to be sure you have permission before downloading images. Alternatively, you can also manually select the people or pets that you would like to feature in the video.
.png and.jpg images
To use a different image as your wallpaper, you must first download the right file format. PNG and JPG images work well on Chromebooks. You can also install a Theme, which extends your color choice to the Chrome browser’s border and new tab background. To get started, you can download Google’s Themes. This will allow you to change your Chromebook’s wallpaper without having to install any additional software.
Once you have downloaded the right image, you can save it to your Chromebook. To do so, you can either double-click the image or press the Alt key while pressing the touchpad. To change the name and location of the image, press “Get info”. If you’re unsure where you’re saving it, click “More actions” and choose “Save Image As”. The image will automatically be saved in your default downloads folder.
Another way to save images is to right-click them on Google search results. Using the Chrome save image function is a good way to save space. You can then delete downloaded files after the Chromebook shuts down. However, you can’t use Google Photos as a wallpaper. You can still save images from other sources. However, there are some potential problems. This article will cover some of the most common issues.
Using pre-installed wallpaper
Changing the desktop background on your Chromebook is simple. To do so, open the Files app on your laptop and navigate to the downloads folder. Next, select the image you want to use as the wallpaper. You can choose from landscapes, animals, solid colors, or a custom image. You can change the wallpaper on your Chromebook as often as you like, which is particularly useful if you have more than one device.
Another way to personalize your Chromebook is to use the Google Photos app. This service allows you to use photos from your Google Photos account. If you prefer to change the wallpaper on your Chromebook, you can change it through settings or by navigating directly to the desktop. The Google Photos app allows you to choose from a number of themes. You can also use Google Photos to personalize your Chromebook’s wallpaper with your own image.
Another method of changing the wallpaper on your Chromebook is to download a custom picture from the internet. Once you have found a nice wallpaper, you can then set it as the background for your Chromebook. You can also use Google to search for the wallpaper that you want. Once you have saved the image, you can use it as the background for your Chromebook. If you prefer to use the default wallpaper, you can simply select it and replace it with the image you want.